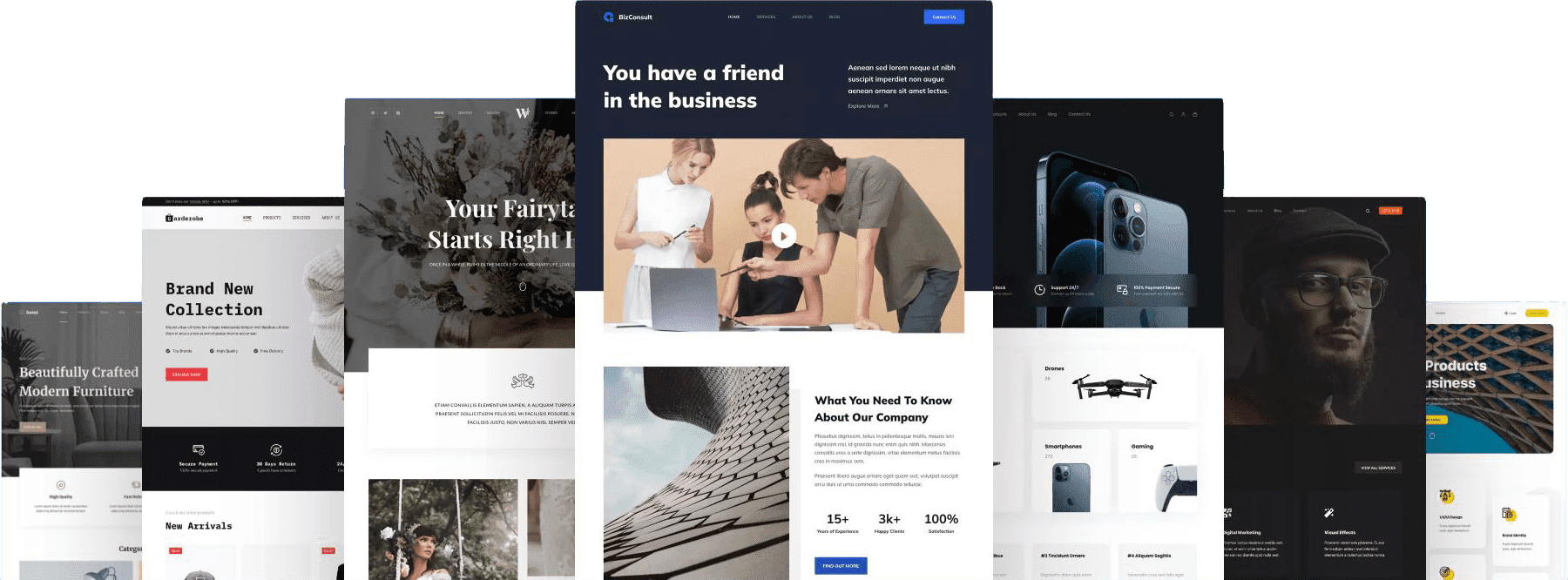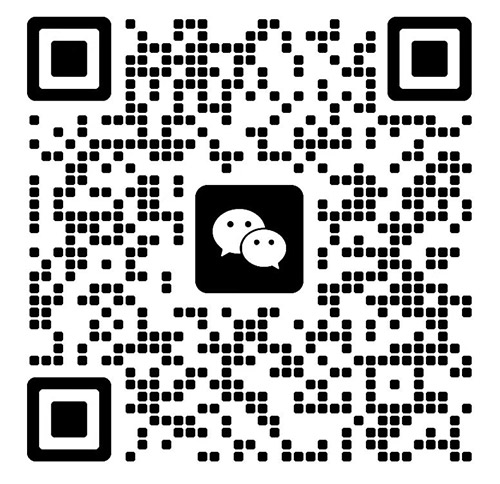wordpress网站后台是什么样的?wordpress网站建设后台设置
wordpress后台仪表板解释
WP 管理仪表板,也称为 WP Admin 或 WP 管理面板,本质上是 WordPress 网站的神经中枢。它提供了一个集中平台,用于创建和管理内容、安装插件以添加功能、更改主题以修改外观等等。
如果您使用 WordPress,WP 管理面板将成为您体验不可或缺的一部分。因此,了解其功能、找到管理区域并有效地使用它来管理您的网站至关重要。
如何访问WordPress管理仪表板?
通常,找到 WordPress 管理仪表板是一项轻松的任务。您只需将“/wp-admin”添加到 WordPress 安装 URL 的末尾,瞧!您将被引导至 WordPress 管理仪表板。这意味着您可以在以下 URL 找到 WordPress 管理仪表板:https://yourdomain.com/wp-admin
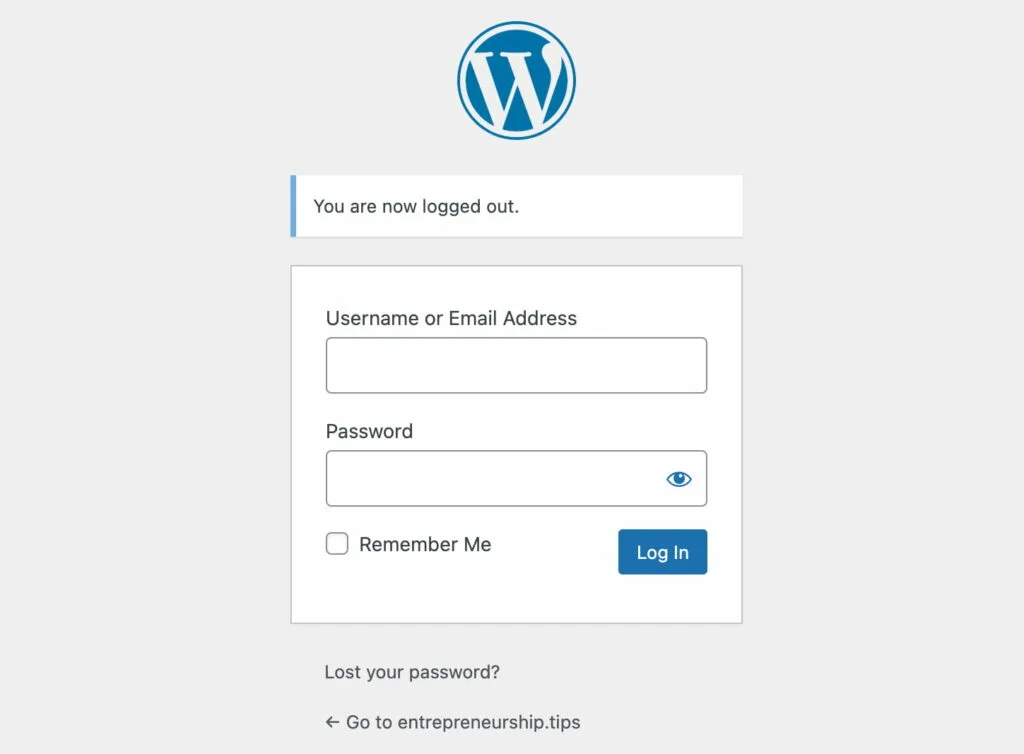
如果您在未登录的情况下尝试通过在 URL 中添加 /wp-admin 来访问管理仪表板,WordPress 会自动将您重定向到 WordPress 管理员登录页面。但是,您也可以通过访问以下地址直接访问 WordPress 管理员登录页面 URL:
我们强烈建议更改默认登录 URL,因为机器人、黑客和脚本会不断扫描此通用 URL。将其更改为不同的 URL 是一种简单而有效的方法,可以显着减少对您网站的恶意登录尝试次数。通过这样做,您可以减少自己成为目标的机会,保护您的网站免受暴力攻击,并减少机器人重复访问此 URL 所使用的带宽量。仅此技巧并不能完全保护您的网站,但它是一种有用的安全措施。如果您忘记了 WordPress 密码,可以通过单击“丢失密码?”来重置密码。按钮。
如何使用WordPress网站建设管理仪表板?
首次登录 WordPress 管理仪表板后,您将被定向到包含各种小部件的默认屏幕,例如活动、快速草稿、WordPress 事件和新闻,并且一目了然。此屏幕简要概述了 WordPress 网站的所有必要详细信息。
但是,您可能会花费大部分时间浏览 WordPress 管理仪表板中的其他区域。您可以利用侧边栏中的菜单选项来访问这些区域。虽然 WordPress 包含多个默认选项,但各种主题和插件可能会添加其他菜单项,这意味着您的 WordPress 网站可能会显示略有不同的菜单。

如何管理页面和帖子
您将在 WordPress 中执行的主要任务之一是创建和管理页面和帖子。要访问此功能,请查看管理仪表板中的左侧菜单。您将看到两个选项,称为“页面”和“帖子”。
单击任一选项都会将您定向到一个页面,其中包含您创建的所有页面或帖子的完整列表。此列表包含所有已发布的内容、草稿,甚至是您选择删除的页面的垃圾箱。

帖子列表包含每个条目的相关信息,包括作者、类别、标签、评论和发布日期。此外,将鼠标悬停在各个条目上将显示各种编辑选项。
您可以访问选项来启动编辑器或通过将鼠标悬停在页面或帖子上来执行快速编辑。如果您有兴趣学习如何使用 WordPress 编辑器(也称为块编辑器),我们建议您查看什么是 Gutenberg以及如何使用 Gutenberg 块。
“快速编辑”选项允许您修改帖子的基本设置,而无需导航到新页面。

要在您的网站上创建新页面或帖子,请导航至帖子 → 添加新内容或页面 → 添加新内容。这将打开块编辑器。或者,您可以单击主帖子或页面屏幕上的添加新按钮。
实际上,在 WordPress 中创建和管理帖子和页面遵循类似的过程。唯一的区别是您正在处理两种不同类型的内容。
如何管理 WordPress 类别和标签
WordPress 使用分类系统来帮助对帖子进行分类,其中包括类别和标签。类别是更广泛的分类,而标签是更具体的。例如,本文可能属于 WP 开发类别。
您可以创建任意数量的类别和标签,并将它们以您选择的任意组合应用于帖子。首先,请转到帖子 → 类别。在这里,您将找到现有类别的列表以及用于添加新类别的菜单。

要添加新类别,请选择名称并根据需要提供简短说明。您还可以选择将其归入父类别。
另一方面,slug 是类别名称的 URL 友好版本。例如,如果您有“业务规划”类别,则名称将是“/业务规划”或类似的内容。
添加类别后,它将显示在右侧列表中。您将需要使用编辑器为帖子分配类别。

接下来,我们来谈谈标签页面。创建和管理 WordPress 标签的过程与类别类似。您可以选择名称和别名,并为添加的每个标签设置描述。与类别类似,您可以通过编辑器为帖子分配标签。
类别和标签使访问者可以更轻松地浏览您的内容库并查找相关帖子。随着内容库的增长,网站的分类也应该扩展,以改善组织和可搜索性。
如何管理媒体文件
媒体文件是任何网站的基本元素,WordPress 支持多种媒体文件格式。您可以使用 WordPress 媒体库上传和显示流行的图像、视频和音频文件类型,可通过仪表板中的媒体 → 库选项进行访问。
媒体库是查看您上传到 WordPress 网站的所有媒体文件的集中位置。您可以使用搜索栏搜索特定文件,并根据类型、日期等进行过滤。
当您上传文件时,WordPress 会自动生成多个不同大小的版本。将这些文件插入帖子或页面或在小部件或自定义模板中使用它们。媒体库还使您能够通过编辑元数据、添加标题以及将文件组织到文件夹中来管理文件。
媒体文件是任何网站的重要组成部分,WordPress 支持多种图像、视频和音频文件格式。您可以使用位于媒体 → 库下的 WordPress 媒体库上传和管理媒体文件。

您可以使用“添加新项”按钮或单击“媒体”→“添加新项”从库中上传新文件。WordPress 允许您同时上传多个文件,但最大大小取决于您的网络主机和网站的配置。
每个媒体文件都会在库中显示其名称、元数据、替代文本、标题、说明和 URL。您可以使用“附件详细信息”屏幕来编辑元数据,对于图像,有一个“编辑图像”选项可用于裁剪、旋转、翻转和调整大小。
使用“库”页面的过滤工具,您可以对文件进行排序、过滤和搜索。您可以上传的媒体文件数量没有限制,但管理您的媒体库以避免耗尽托管计划的所有存储空间非常重要。
如何管理 WordPress 评论
WordPress 有一个内置的评论系统,允许用户对您的帖子和页面发表回复,从而使您可以完全控制网站上的评论。首先,您可以访问“评论”页面以查看您网站上发布的所有评论,包括其状态。
在 WordPress 中,评论可以有不同的状态,例如已批准、待处理、已删除或标记为垃圾邮件。尽管 WordPress 具有一些内置的垃圾邮件识别功能,但过滤和批准评论取决于您,因此您需要密切关注您的评论页面以有效管理它们。

要配置网站的评论设置,请转至设置 → 讨论。此页面允许您配置各种评论设置和常规帖子的设置。
“允许人们对新帖子发表评论”选项决定访问者是否可以发表评论。如果禁用此设置,整个评论系统将被禁用。
如果您启用评论系统,您可以向下滚动到“其他评论设置”部分。在这里,您可以配置用户需要分享评论的信息以及是否需要注册。此部分还包括用于自动关闭评论部分、控制 cookie、启用嵌套评论以及为评论添加分页的选项。
“讨论设置”页面还包括在访问者留下评论或有需要审核的条目时接收通知的选项。在“评论出现之前”部分,您可以配置评论是否需要手动批准。还有一个选项允许具有先前批准的评论的用户绕过审核队列。
为了使审核变得更容易,WordPress 提供了一项功能,允许您自动标记包含特定单词或识别数据(例如用户名、电子邮件或 IP 地址)的评论。
默认的 WordPress 评论系统运行得相当好,但随着您的网站变得越来越受欢迎,它可能很难过滤垃圾邮件。考虑安装一个插件来防止 WordPress 上的垃圾评论。
如何管理 WordPress 网站的外观
WordPress 管理仪表板中的外观菜单允许您选择要在站点上使用的主题。您还可以从此菜单访问 WordPress 全站编辑器。要选择主题,请导航至外观 → 主题。默认情况下,WordPress 附带了一些可供您使用的内置主题。
您可以选择任何主题并将其悬停在所选主题上并单击“激活”来激活它。请记住,更改主题将显着改变网站的外观。因此,建议您在进行任何永久更改之前使用实时预览工具来查看主题的实际效果。

WordPress 中的预览功能允许您测试主题的样式并查看它是否适合您的需求。如果您对特定主题不满意,可以通过转到“主题”选项卡并单击“添加新主题”或“添加新主题”来搜索新选项。这将带您进入 WordPress.org 主题存储库,您可以在其中浏览大量免费主题。
找到主题后,您可以安装或预览它。如果您从其他来源购买了高级主题,则可以使用“上传主题”按钮直接上传。此选项允许您上传 .zip 格式的主题。
安装主题后,它将出现在您的收藏中的“外观”→“主题”下。虽然您可以根据需要安装任意多个主题,但一次只能使用一个。
如果您导航到“外观”→“编辑器”,则可以访问 WordPress 全站编辑器。此功能在 WordPress 中相对较新,允许您使用块编辑器编辑主题模板。
如何管理 WordPress 插件 - 外贸网站建设
WordPress 有数千个插件可用,每个插件都为 CMS 添加了新功能和工具。这也是WordPress如此受欢迎的原因之一。
当您启动新网站时,您的网络托管服务商可能会为您预安装一些插件。要查看已安装的插件,请转至插件→已安装的插件。

在这里,您将找到已安装、活动和非活动插件的列表。您可以查看每一项的基本信息并启用自动更新。
要激活非活动插件,请选择其名称下的激活选项。要禁用插件,请选择停用选项。
要添加新插件,请单击屏幕顶部的“添加新插件”。这将显示官方插件存储库,其中包括数千个选项。
要安装插件,请单击“立即安装”并等待 WordPress 下载其文件。插件准备就绪后,您可以通过单击“激活”按钮来激活它。
您还可以通过单击“上传插件”并选择要上传的 .zip 文件,将插件文件直接上传到 WordPress。
如何管理 WordPress 更新-深圳外贸网站建设
定期更新您的 WordPress 网站、插件和主题对于维护安全性和最佳性能至关重要。
您可以通过导航到“插件”和“主题”页面来检查可用的更新,如果有可用更新,WordPress 会在其中通知您。选择插件条目下的“立即更新”选项来更新插件。您还可以为各个插件启用自动更新,以确保它们保持最新状态而无需手动干预。
要查看所有可用更新的完整列表,请转至仪表板 → 更新。此页面将显示任何需要更新的插件或主题,并在有新版本的 WordPress 可用时通知您。
及时了解 WordPress 更新对于确保网站安全和正常运行至关重要。强烈建议定期检查更新并及时执行。
如何管理 WordPress 管理面板的外观?
有多种方法可以自定义 WordPress 管理面板以满足您的喜好。以下是一些最常用的方法。
隐藏您不使用的管理面板元素
如果您不使用管理面板的某些元素,您可以隐藏它们以简化您的工作流程。为此,请单击任意 WordPress 管理页面右上角的“屏幕选项”按钮。接下来,取消选中您不再希望看到的项目的复选框。

更改 WordPress 管理面板的配色方案
如果您想更改 WordPress 管理面板的配色方案,您可以通过转到用户 → 您的个人资料并选择新的管理配色方案来实现。这纯粹是一种美观的改变,不会影响管理面板的功能。

还有可用的 WordPress 插件,可让您应用管理主题以对管理面板的外观进行更高级的自定义。
什么是 WordPress 工具栏?
WordPress 工具栏以前称为管理栏,是屏幕顶部的一个小栏,在登录 WordPress 时查看网站的实时版本或浏览 WordPress 管理面板时会出现该栏。
常规网站访问者不会看到工具栏,但如果您已登录,您将看到一个浮动栏,无论您在网站的哪个位置,都可以通过该浮动栏快速执行操作。您可以使用工具栏上的各种菜单选项来访问特性和功能。

如果您不想使用 WordPress 工具栏,请转至用户 → 您的个人资料并取消选中“查看网站时显示工具栏”框来将其关闭。

底线
WordPress 管理仪表板是 WordPress 网站的神经中枢。它提供了强大且用户友好的界面,用于管理网站的内容、外观和功能。无论您是初学者还是经验丰富的用户,WordPress 管理仪表板都是一个重要的工具,可以帮助您创建和维护成功的网站。通过探索仪表板中可用的所有功能和设置,您可以自定义您的网站以满足您的需求并实现您的目标。
WordPress网站建设内容管理系统 (CMS) 围绕管理仪表板展开,它是所有站点管理活动的中心枢纽。wordpress后台从基本的自定义设置到发布内容、安装插件和主题等等,WP 管理仪表板可让您监控网站的各个方面
Wbsem